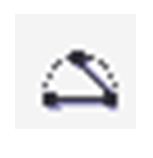Office 2010 System Requirements
In keeping with green efforts to
maximize efficiency on systems users already have, Office2010 was designed for
any system capable of running Office 2007. Here are the suggestedsystem
requirements for Office 2010:
¨
Computer and processor: 500-MHz processor or
higher.
¨
Memory: 256 MB (megabytes) of RAM or more.
¨
Hard disk space: 2 GB (gigabytes)*.
¨
Drive: CD-ROM or DVD drive.
¨
Display: 1024 by 768 or higher resolution
monitor.
¨
Operating system: Windows XP SP3 (32-bit),
Windows Vista SP1 (32-bit or 64-bit), Windows 7 (32-bit or 64-bit), Windows
Server 2003 R2 withSP2 (32-bit or 64-bit),or Windows Server 2008 with SP1
(32-bit or 64-bit). Terminal Server and Windows onWindows (WOW) are also
supported. **
* Part of the used hard disk space can be released after
installation is complete.
** WOW allows users to install 32-bit Office 2010 on 64-bit
systems.
Microsoft Office 2010 includes
essential productivity apps such as Word, Excel, PowerPoint, and more. It is
available in both Home and Student as well as Professional packages. The
products included in these packages differ, but the installation process is the
same. Follow this guide to get Office running on your computer with minimal
fuss.
Step 1
Uninstall any old versions of Office. Keeping any older
versions of Office installed can cause errors and problems with your files.
Ø To
remove old installations, Open the Control Panel, select Programs and Features
(Windows Vista, 7, 8), or Add/Remove Programs (Windows XP).
Ø Wait
for the list to load and then select your old Office installation. Click the
Uninstall/Remove button and wait for the uninstallation process to finish
before installing Office 2010.
Step 2:
Insert your
Office 2010 DVD.
Alternatively, open the downloaded Setup file
that you received when you purchased Office 2010 online. Either method will
follow the same steps.
Step 3:
Enter the Product Key. This is the 25-character key found on
the packaging that your Office 2010 came in. If you purchased online, the key
will be displayed in the order confirmation window.
·
You do
not need to enter the dashes in between groups of characters
Step 4:
Accept the License Terms. In order to proceed with the installation, you need to check the
box indicating that you have read and agree to Microsoft’s terms of use.
Step 5:
Choose your installation. Clicking Install Now will install all
of the Office products included in the version that you purchased. Office will
be installed to your default hard drive (the same that Windows is installed
on).
·
Choose
Customize to specify which products you want to install. For example, if you
never use Excel and just need Word, use Customize to disable the Excel
installation. You can also use the Customize option to install Office to a
different location on your computer.
Step 6:
Wait for installation to
complete. Once you have chosen
your installation options, Office will be automatically installed. The amount
of time this takes will vary depending on the version you are installing and
the speed of your computer.
Once Office is finished installing, you can access each of the individual
Office programs from the Start menu.
Note: Additional software may be installed as per requirement of
curriculum and local VTI.